안녕하세요, 허니맨션입니다. 오늘은 엑셀에 대해서 한번 알아볼까 합니다. 직장인들의 필수 프로그램 중 하나지요. 하지만 사용하다보면 기능을 잘 모를때가 있는데 그 중에 하나인 엑셀 비밀번호 설정하기 에 대해서 한번 알아볼까 합니다.
요즘은 개인정보에 대해 굉장이 민감한데요, 특히 대형 홈쇼핑 같은 곳에서는 더더욱 규제가 심하기 때문에 일정 기간마다 업체에 방문해 개인정보 유출에 대한 점검을 하기도 합니다. 그 점검내역에 꼭 들어가는 것 중에 하나가 바로 엑셀 비밀번호 설정 유무인데요. 홈쇼핑 특성상 주문이 들어오면 자연스럽게 고객의 성명, 전화번호, 주소 등의 정보를 받을 수 밖에 없습니다.
그리고 많은 거래업체들이 그 정보를 엑셀을 통해 내려받게 되죠. 그래서 정보가 새어나가지 않게 하고 관리 담당자만이 확인할 수 있도록 엑셀 비밀번호 설정을 하게되는 것입니다. 별 거 아닌 것 같아 보이지만 사회적 이슈가 될 만큼 개인정보는 참 중요한 부분입니다. 악용되기 쉽기 때문이죠.
아무튼 엑셀 비밀번호 설정 방법을 알려드리기 전, 왜 엑셀 비밀번호 설정이 필요한지에 대해서 잠시 설명드렸습니다. 물론 다른 이유로 사용하시는 분들도 계시겠지만요.

자, 그럼 엑셀 비밀번호 설정 방법에 대해서 알아볼까요?
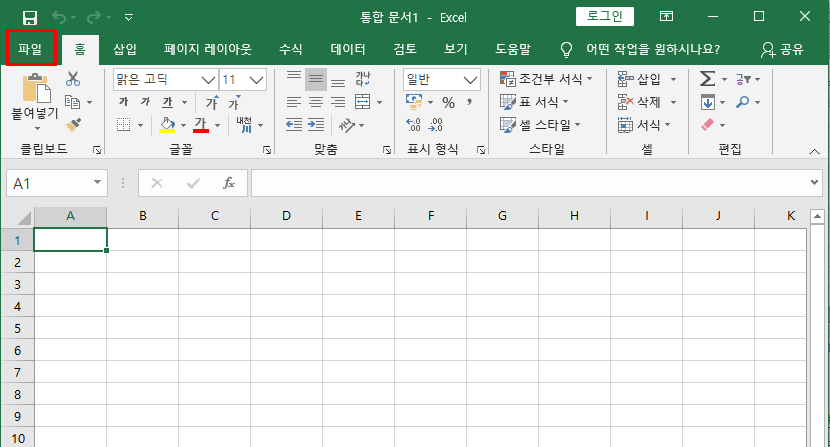
비밀번호를 설정할 엑셀파일을 열고 파일 탭으로 들어가줍니다.
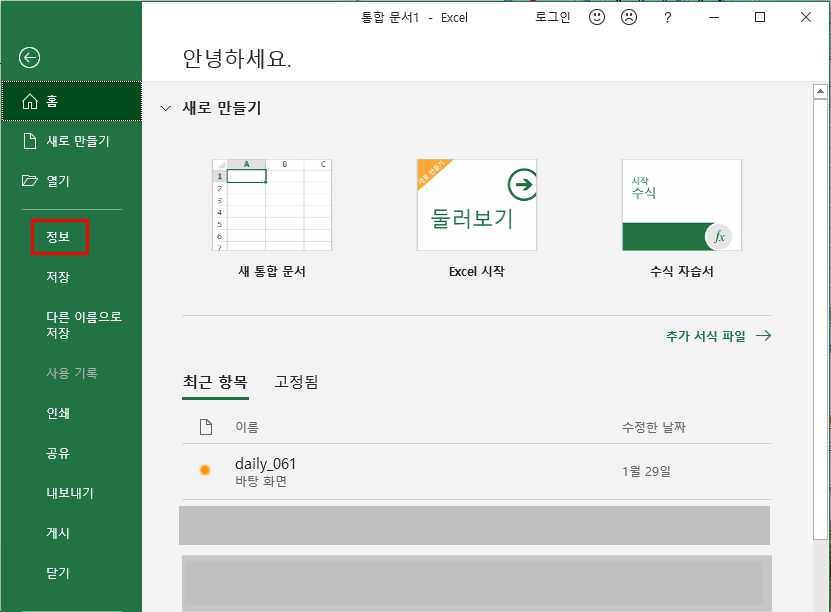
버전마다 조금 다를 순 있지만 대체적으로 이런 비슷한 화면이 나올 겁니다.
거기서 정보 메뉴로 들어갑니다.
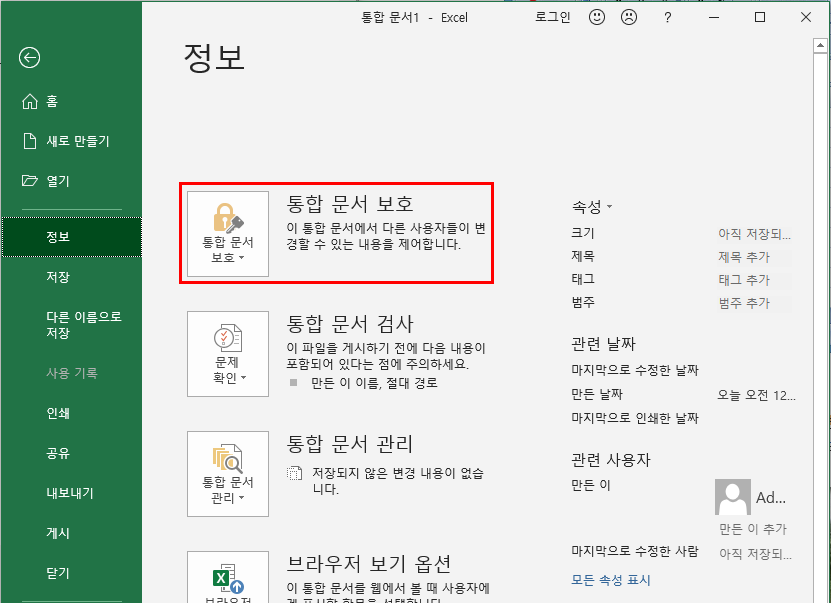
혹시 위에서 말씀드린 정보 메뉴란이 없다면
통합 문서 보호 메뉴를 찾아보세요.
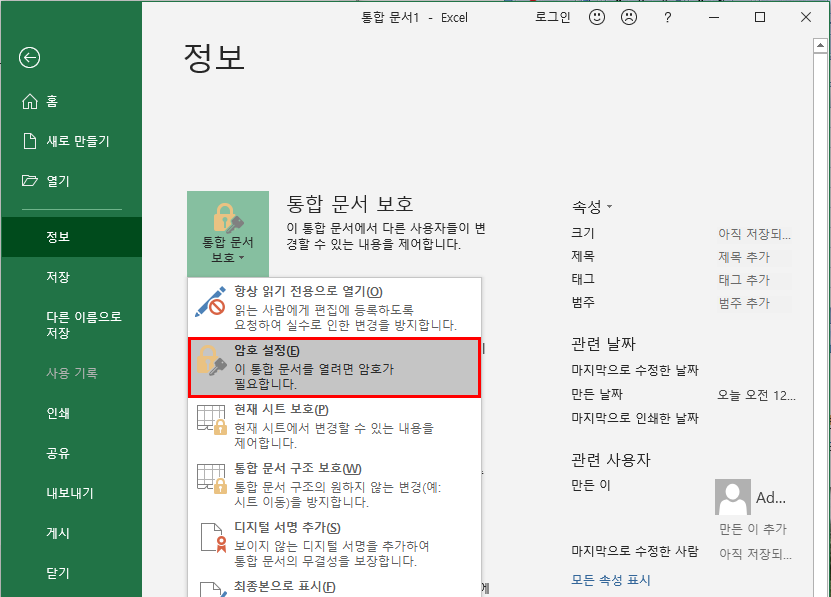
그러면 그 곳에 암호설정 메뉴가 또 따로 나옵니다.
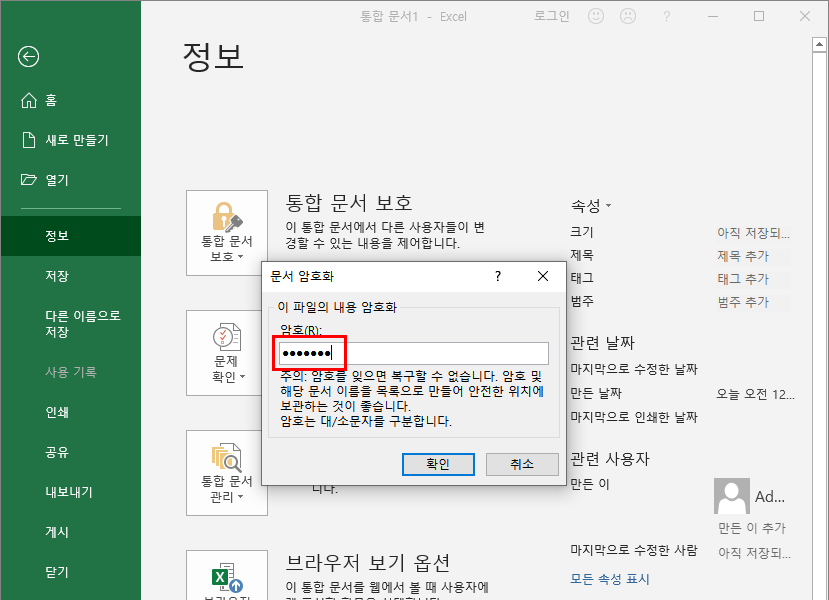
그러면 암호와 확인암호 이렇게 두번을 치신 후
확인을 누르면 엑셀 비밀번호 설정이 됩니다.
(비밀번호 설정을 하신 후 꼭 파일저장까지 하셔야 완료 됩니다.)
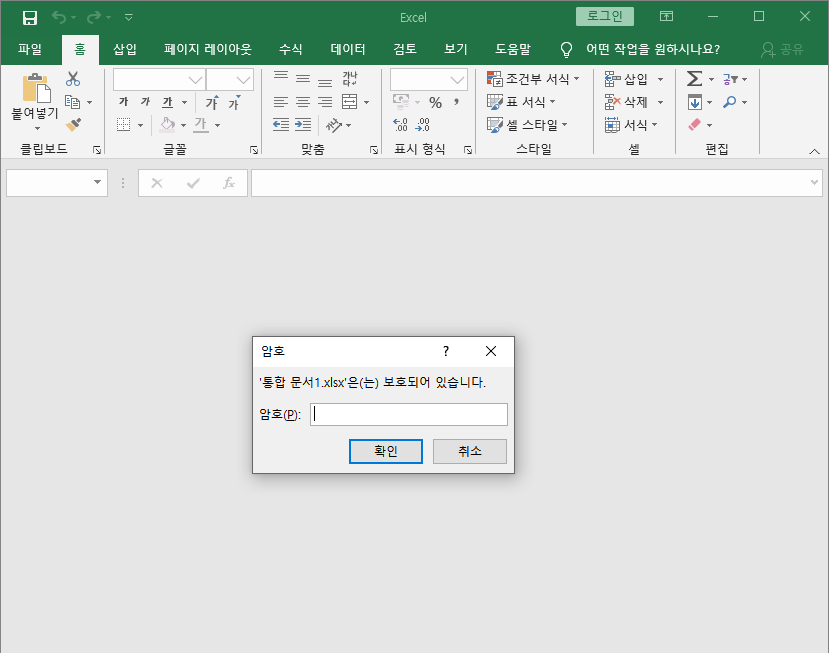
비밀번호 설정 후 파일을 다시 열어보면
이렇게 화면이 뜨는 것을 볼 수 있습니다.
■ 엑셀 비밀번호 해제하는 방법!
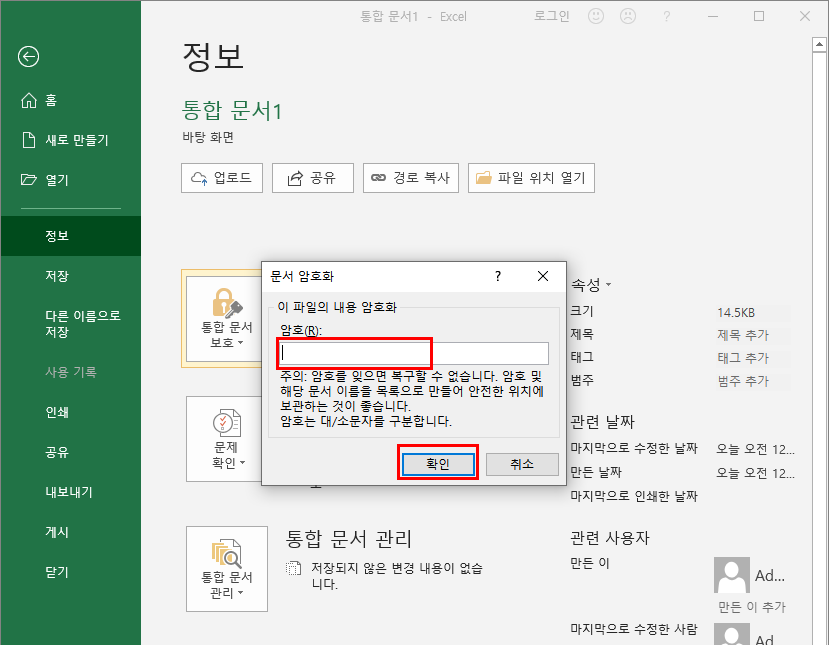
비밀번호가 걸린 엑셀 파일에 비밀번호를 치고 들어간 후
설정 때와 마찬가지로 같은 메뉴로 들어갑니다.
여기서 설정되어 있는 비번을 지우고 확인을 누르면
비밀번호 설정이 해제됩니다.
엑셀 비밀번호 설정 및 해제 방법 간단하지요? 하지만 많은 파일에 비밀번호를 설정할 경우 굉장한 노가다..가 될 수 있답니다. ㅠㅠ 저도 점검 때마다 일일이 암호 거느라고 고생했던 기억이 나네요. 아무쪼록 제가 쓴 글이 도움이 되는 포스팅이 되었으면 좋겠습니다. 신종 코로나가 언제까지 갈지 모르겠지만 모두들 건강 잘 챙기시고 좋은 하루 되세요.
이상으로 엑셀 비밀번호 설정 및 해제에 대한 포스팅을 마치겠습니다.
'도움되는 정보' 카테고리의 다른 글
| 물 많이 마시면 좋은 점 (0) | 2020.02.26 |
|---|---|
| 코로나19 확진자/사망자 현황 (0) | 2020.02.25 |
| 단마토 특징 한혜연 다이어트 효과 (0) | 2020.02.24 |
| 애드센스 플러그인 설정하는 법 쉬워요 (0) | 2020.02.14 |
| 인스타 작업차단 해제방법 간단해요 (0) | 2020.02.07 |
| 알약 광고 제거 방법 쉬워요 (0) | 2020.02.06 |
| PDF 파일 JPG로 변환하는 법 가장 쉬움 (0) | 2020.02.05 |
| 저작권 없는 무료이미지 사이트 (0) | 2020.02.04 |



